Ironport Install License Key

Introduction This document describes best practices, how to obtain a demo license for a virtual appliance, share a permanent hardware license to a virtual license, and also installation of a demo license or permanent license from Cisco for the Virtual Email Security Appliance (vESA), Virtual Web Security Appliance (vWSA), or Virtual Security Management Appliance (vSMA). Prerequisites • You have a Cisco.com account tied to an active. • You have a fully licensed Cisco Email Security Appliance (ESA), Cisco Web Security Appliance (WSA), or Cisco Security Management Appliance (SMA) covered on an active Cisco contract. • You have read and acknowledged the.
The following process will help with SSL certificate installation/update on Cisco Ironport. If you do not have. Restore SMA Smart License. Self-Service GuideSoftware License Activation Key Process. Spaform milano manual transfer. IronPort previously. Receive an activation email with the license key(s) Install.
• The vESA/vWSA/vSMA has been installed into your virtual environment, the System Setup Wizard is completed, and you have issued the saveconfig command from the CLI on the virtual appliance. • At anytime, if you have issues regarding licensing, you may select Help from the. Background Information Various references might list the virtual ESA as VESA, vESA, or ESAV, and the virtual WSA as VWSA, vWSA, or WSAV, or virtual SMA as VSMA, vSMA, and SMAV.
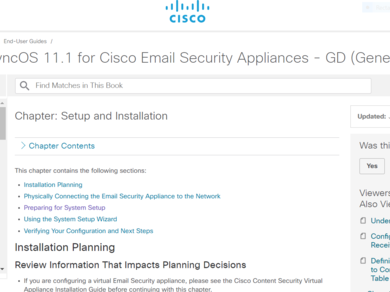
Be sure to use these acronyms interchangeably, as needed. Best Practices for Virtual ESA, Virtual WSA, Virtual SMA Licenses Before you complete configuration for your vESA/vWSA/vSMA, you are required to request and install a virtual appliance license.
Obtain a Virtual License (VLN) A Virtual License Number (VLN) must be created from Cisco Global License Operations (GLO). You will need to have your activation keys from your ESA, WSA or SMA, and your Cisco.com account in order to complete this process. (If you do not already have a Cisco.com account, register for an account at.).
If sharing an existing license, you will need to have your email address used for existing device registration. If not, you will not be able to request the Activation Code listed in the steps below. Any assistance with licensing must be handled through GLO. (Phone: 1-800-553-2447, option 3 and request to have a case opened for GLO/Licensing, or contact via email: licensing@cisco.com) Create a demo license for a virtual appliance • Go to the Cisco License Registration Portal (LRP): • Log in with your Cisco account ID. • Click Licenses.
• From the Get Licenses drop-down, choose Demo and evaluation. • From the pop-up, choose the Product Family: Security Products and Product: Cisco Email/Web/Content Security Virtual Demo License • You will then select the Product for one of the following: • Cisco Email Security Appliance (ESA) Virtual Appliance 45 Day Demo License • Cisco Web Security Appliance (WSA) Virtual Appliance 45 Day Demo License • Cisco Content Security Management Appliance (SMA) Virtual Appliance 45 Day Demo License • Click Next. • For SN / Virtual Device Identifier, you may enter in the serial of your existing, fully licensed appliance, or leave blank and click Next. • Finally, review the Send To, End User fields and click the check box for the End-User-License-Agreement (EULA); click Add. To include additional recipients. • Click Submit to complete the demo license request.