Free Mac Os X 10.3 Panther Download Iso 2016 - Torrent 2016
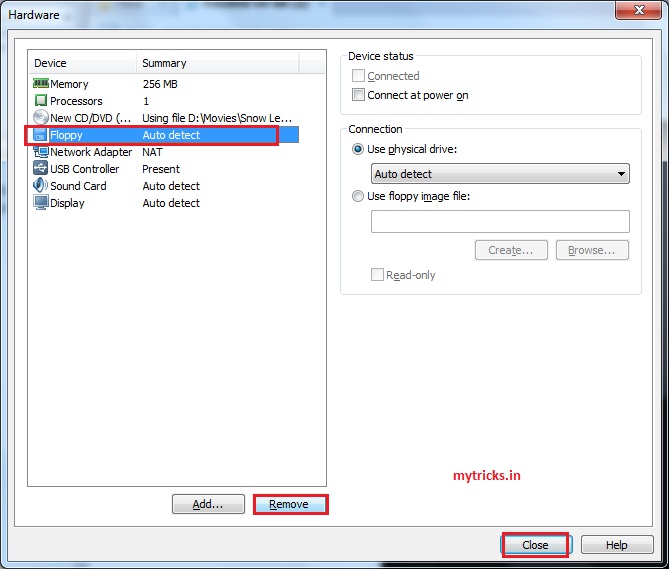
Suggestions for upgrading to Mac OS X 10.3 'Panther' Last revision February 17, 2005 These suggestions will make your upgrade from an older version of Mac OS X less troublesome. They are not for upgrading from Mac OS 8 or 9. They are specifically aimed at people using Mac OS X in the Stanford University School of Earth Sciences. I suggest that you print these instructions and check off the items as you complete them.
Mac OS X 10.3.x 10.3.1. Download: Free *Built In USB Required Significant Speed Increase over 10.2 PPC Only: Mac OS X 10.3 (Panther) G3. Download: Free: Mac OS.
Before you upgrade • Startup your computer normally, connect to the Internet, and run Software Update, in the System Preferences application (under the Apple menu) and download and install any OS or security updates. Don't bother with iLife updates ( iTunes, iPhoto, iMovie, iDvd, iCal, iSync, etc.) as new versions are on the 10.3 installation CD. • Permissions on system files should be verified. This is most efficiently done while running from the hard disk. If you are running any version of Mac OS X 10.2, open the Disk Utility program (found in the Utilities subfolder of the Applications folder). Select your Macintosh hard drive (or the partition containing Mac OS X, if you have more than one partition), click on the First Aid tab, and then click on the Repair Permissions button. If you are running Mac OS X version 10.1.5, download and run the Repair Privileges Utility 1.1 from Apple's web site at This utility is only for Mac OS X version 10.1.5, which was the last update to the 10.1 system (if you started with an earlier version of Mac OS X 10.1, it should have been upgraded to 10.1.5 in the first step).
• Install any firmware updates need for your Macintosh model. Tangga lagu barat terbaru. • Check the Mac OS X: Chart of Available Firmware Updates on Apple's web site at • If a firmware update is available for your Macintosh, click on the number in the Download Document No. • Apple will direct you to a new page.
Download and install the firmware update. • If the firmware update is already installed or your Macintosh was purchased after the date of the update release, you will get an error message when you run the firmware installer. If this happens, your machine is already up to date and you can proceed. Your system is not harmed. • Startup from the Mac OS X Panther Version 10.3 Install Disc 1 CD. Insert the CD, and restart the computer while holding down the C key to start your computer from the CD.
• After the installer loads, run the Disk Utility program (located under the Installer menu) to repair any disk directory problems. Such problems can cause the upgrade to fail. • After Disk Utility opens, select your Macintosh hard drive and click the Repair Disk button. • If Disk Utility reports an error that it cannot fix, you will need to use a more powerful program such as DiskWarrior to repair the drive. Do not proceed with system upgrade until you have completely repaired the drive.
Submit a HelpSU request if you need assistance with disk repair, at • Quit Disk Utility and Installer, check Startup Disk to verify that your hard disk is selected for startup, and restart your computer normally. • Create a complete bootable backup of your hard disk (or system partition) to another disk drive (or partition), if a large enough one is available, using the free program Carbon Copy Cloner, available at If you cannot backup your entire hard disk, back up your home directory, which contains your documents and personal settings, to some other medium such as Zip, CD, etc. • If you have an external firewire disk, check the manufacturer's web site to see if it needs a driver update to run smoothly with Mac OS X 10.3. Problems have been reported with some external firewire drives. • In System Preferences, select Login Items and delete any items from the list -- you don't want your new system to try to start old incompatible applications. After the upgrade, verify that these applications run correctly before adding them back to your Login Items list.